Rhythm integrated with Microsoft Teams
Improve collaboration by using Rhythm integrated with Microsoft Teams
Note: Our Rhythm app for Microsoft Teams is not available for public release yet; if you want early access to test this new integration, please let us know at help@rhythmsystems.com.
Rhythm Systems for Microsoft Teams
With this integration, you can install our Rhythm app for Microsoft Teams and share and reply to Comments for Goals without leaving Teams.
Keep updates on important goals top of mind for your team!
Setting Up:
Here's how to get started using the Rhythm app:
- Install the Rhythm app from the Microsoft Teams store.
To use the Rhythm Bot, your Microsoft Administrator will need to ensure the following permissions are granted in Azure: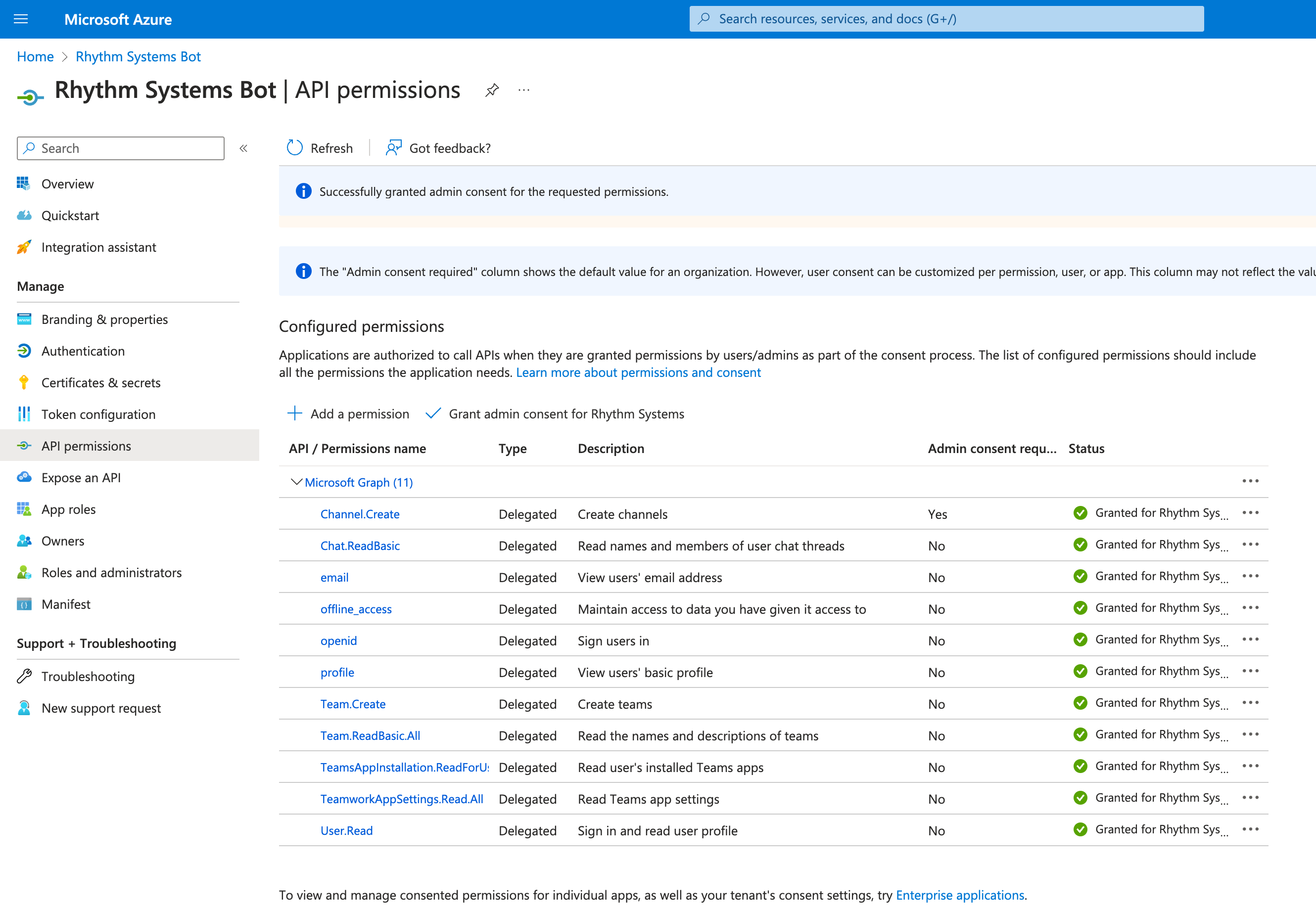
- Add the Rhythm bot to the Teams and Chat groups you'd like to connect to Rhythm goals:

- Open the chat or channel, and type "@RhythmSystems Hello"
- Click Connect on the Welcome Card:

- You'll be directed to a log in window to access your Rhythm account; once you type in your credentials, you'll see the Integration Library. Click on Sign in with Microsoft:

- Once you've authenticated your Microsoft Account, you can navigate to the first goal in Rhythm that you'd like to integrate with Microsoft Teams.
- Open the Goal Detail, and you will see a button for Microsoft Teams:

- Select the Chat group(s) and/or Channel(s) where you'd like Comments on this goal to show up in Microsoft Teams:

Tip: You can select multiple Chats or Channels, and you can even create new Teams or Channels from this step. If you do create a new Channel, please be patient while it loads. You'll need to refresh to see the new Channel in your list of options.
Using the Bot:
Once you've set everything up, you can comment on your Rhythm goals as usual, and the updates will go right to your connected Chats or Channels in Teams:

You can reply right on the card in Teams, or you can click "View in Rhythm" to quickly access more details. Here's the reply:
You can use this integration to help keep important updates top of mind for your team, and engage in more real-time collaboration to solve problems faster, right in the team's normal flow of communication.
How to Add Rhythm As a Tab in Teams
NOTE: Microsoft Teams issued an update in July 2024 that disabled the embedded website capability. You can still follow these steps to add a quick link to Rhythm from Teams, but it will open in a browser window instead of as a tab inside of Teams.
Many of our clients use Microsoft Teams. There's an easy way to bring your Rhythm Dashboards into this system:
- Open Teams
- Go to the channel where you want to add Rhythm
- Go to the top of the main area, and press the + sign.

- Add a tab: select "Website"

- Enter the URL of Rhythm. You can Copy the specific page you want to see from Rhythm from your web browser (for example, the direct URL to the Home screen), paste the URL into Teams, and press "Save."

- Go to the newly created tab, login to Rhythm and make sure you have "Remember Me" checked off:

- Now you have quick access to Rhythm from Microsoft Teams:

Once you've added the Tab for Rhythm, you will be able to access it along with all your other files and collaboration tools in Microsoft Teams.